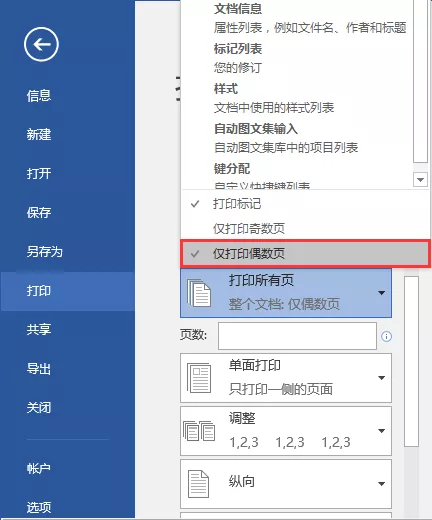惠普怎么手动双面打印,你会吗?学会这几招,自动双面打印问题轻松解决
在办公中打印耗材是非常昂贵的,所以为了尽量节省纸张,我们往往会将一张纸正面和反面都用上(双面打印)。毕竟支持自动双面打印的打印机很少,大多数情况下的打印机都是不支持双面打印的,这个时候我们就必须来手动设置双面打印了。

01、自动双面打印
如果你的打印机支持双面打印,那么操作非常简单:点击【文件】-【打印】命令或者按【CTRL+P】键,调出打印界面,在“设置”栏中选择“双面打印”选项,在弹出的列表中选择“双面打印”即可。
注意:双面打印中分别有“翻转长边的页面”和“翻转短边的页面”两个选项。如果是纵向页面设置的文档,即选择“翻转长边的页面”选项;如果是横向页面设置的文档就选择“翻转短边的页面”选项哦
02、手动双面打印
如果你的打印机不支持双面打印,那么,就需要我们手动设置实现双面打印了。
选择【文件】-【选项】命令,在弹出的“Word选项”对话框中的“高级”标签下,勾选“在纸张背面打印以进行双面打印”,点击“确定”按钮,这样直接打完奇数页直接调转放入纸张再打印偶数页。
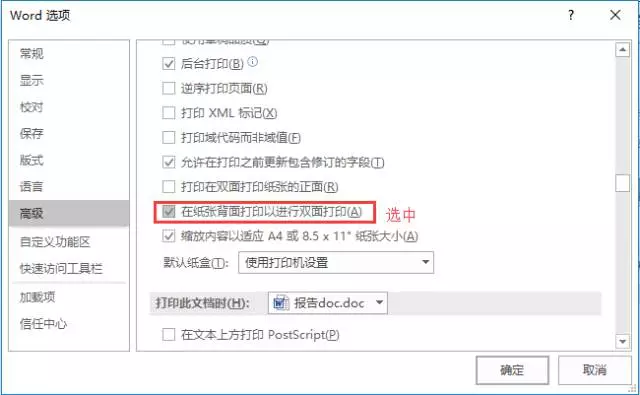
如果你的文档最后一页是奇数页,那么,该方法可行不通哦!所以给大家一个小建议,可以在文档最后再添加一个空白页,使其变为偶数页文档,如此手动操作再打印就很方便啦!
1、点击【文件】-【打印】命令或者按【CTRL+P】键,调出打印界面,在“设置”栏中选择“打印所有页”选项,在弹出的列表中选择“仅打印奇数页”。
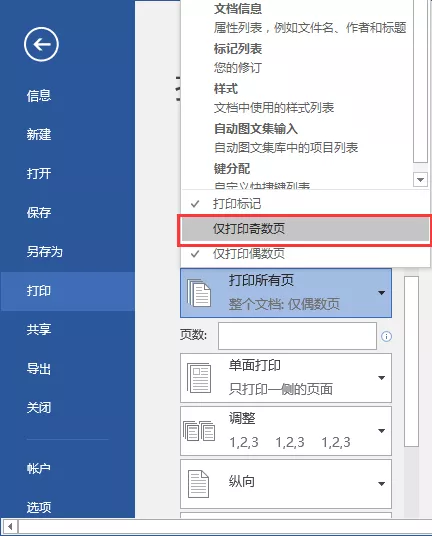
2、待奇数页全部打印完毕后,将打印纸拿出来并翻转(注意:将纸张的文字面向下放置,文字的方向自上而下放置哦~),重新放入,进行第二次打印,这次设置为打印“仅打印偶数页”,打印完毕后,这样就实现了双面打印吧。这方法虽然有些麻烦,但非常实用!